Mystic and Windows Vista/7/8/8.1/10
NOTICE!
Please restrict access to regular users and above only! Guest accounts and twitted users shouldn't have access to DoorParty.Here is the link for DoorParty Connector: LINK
For direct door usage, you'll have to use the download from the Custom Direct Door Install Package page.
And now, for the instructions to set everything up to get you running!
1. Download and install DoorParty Connector. During install, you'll see this window; enter your assigned SSH username and SSH password and change the RLogin Port to 9999.
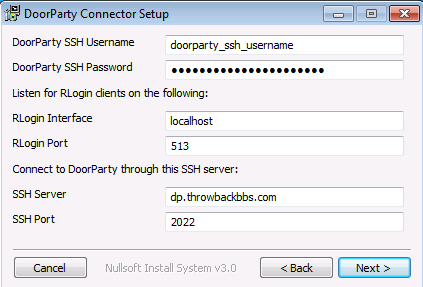
2. Run MYSTIC.EXE -CFG in your Mystic directory and select Editors > Menu Editor, select the theme you want, then select the menu you plan on to connect to DoorParty.
3. Add a menu item by typing / then I for Insert. Hit ENTER on the newly created menu item and change the Display Text, Lightbar Low, and Lightbar High to your taste (if you're not using lightbar menus for this selection, you can ignore those settings).
4. Change the Hot Key to whichever menu command you'd like, but make sure it's the same as the Display Text!
5. Set the required access level to your liking. I have mine set at s50 for security level 50, which is normal/validated user on my BBS.
6. Now hit your TAB key. This will let you add/edit menu commands. To get you up and running with the bare bones, select the default created command and hit ENTER.
7. Select Command and pick IR (Outbound RLOGIN). Next, select Data and enter this:
/ADDR=127.0.0.1 /PORT=9999 /USER=[NEW]@USER@ /PASS=RANDOM_CHARS
Change the [NEW] tag to your assigned BBS tag, and change RANDOM_CHARS to a random set of characters; the longer and more random, the better.
That's it, you're done! Test it out by logging in and trying it out. If there's an issue connecting, double-check the instructions and your settings. If it all seems right, then either DoorParty is down, or more likely there might be other issues.
— sysop 10/13/2018 12:55